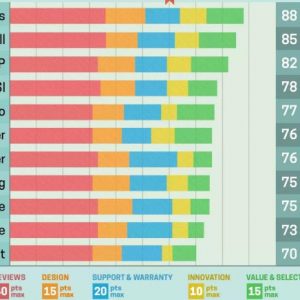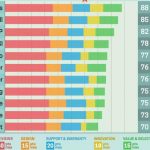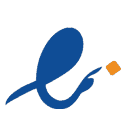عیب یابی و تعمیر لپ تاپ

در اینجا توضیحاتی در مورد نحوه تشخیص ، عیب یابی و تعمیر لپ تاپ برای شما خواهد بود. همچنین تست سخت افزارهای مختلف مهم در لپ تاپ شما. چون سخت افزار قسمت مهمی از عملکرد روزانه لپ تاپ است. مراحل زیر را بصورت سلسله وار اجرا کنید. تعمیر لپ تاپ در محل شیراز
مرحله ۱: بررسی اجمالی سخت افزار
اجزای سخت افزاری عمومی:
- فن CPU – برای کمک به خنک نگه داشتن لپ تاپ
- هیت سینک / لوله حرارتی – ساخته شده برای لپ تاپ است تا بیش از حد گرم نشود و اجازه گردش هوا در یک فضای فشرده را بدهد
- سوکت CPU – به شما امکان می دهد CPU (واحد پردازنده هسته ای) را درون آن قرار دهید
- CPU – واحد پردازنده اصلی – دستورالعمل های برنامه ها را اجرا می کند. ( هسته)
- هارد دیسک – ذخیره اطلاعات به طور مداوم
- باتری CMOS – باتری مادربرد که برای مواردی مانند bios استفاده می شود
- کارت بی سیم – اضافه کردن گزینه های بی سیم به یک لپ تاپ
- بلندگوها – هدف واضح آن ایجاد صدا و اتصال به مادربرد است
- Ram – “حافظه رایانه ای که به طور تصادفی قابل دسترسی است” اینگونه توصیف می کنید
- باتری – منبع اصلی برق لپ تاپ. (اطمینان حاصل کنید که قبل از همه چیز لپ تاپ روشن شود)
مرحله ۲: نگهداری و مراقبت مناسب از یک لپ تاپ
مراقبت های فیزیکی برای لپ تاپ
برای تعمیر لپ تاپ شما باید پیچ گوشتی مختلفی داشته باشید تا پوشش را خاموش کند. مانند پیچ گوشتی فیلیپس یا پیچ گوشتی هگز. حتی یک مولتی متر دیجیتال می تواند مواردی را در مادربرد یا موارد مرتبط با برق را آزمایش کند.
در مواردی که موارد کابلی مانند نوارهای سیم یا سیم پیچ در صورت لزوم بسیار مورد استفاده قرار می گیرد. تمیز نگه داشتن لپ تاپ به اندازه استفاده از قوطی هوای فشرده برای تمیز کردن صفحه کلید یا گرد و غبار در هر مکانی از اهمیت برخوردار است.
همچنین حتی اطمینان حاصل کنید که بیش از حد گرم نمی شود که لپ تاپ شما کارایی لازم را حفظ کند. در حالی که تعمیر حتی نگه داشتن یک مچ بند ضد الکتریسیته ساکن ، ایمنی شما را حفظ می کند و از برق در امان می ماند.

مراقبت از نرم افزار و اطلاعات هارد برای لپ تاپ شما
برای مراقبت از نرم افزارهای لپ تاپ خود ، مانند ابزار مدیریت دیسک ، CHKDSK و defrag از موارد مهم مراقبت از نرم افزار شما هستند. همچنین بسیار مهم است که فایروال خود را روشن نگه دارید ، بنابراین بسته های مناسب را همیشه در داخل و خارج نگه می دارد و همه اقدامات را ایمن نگه می دارد . همچنین قالب بندی که به تهیه هارد دیسک برای ذخیره اطلاعات کمک می کند روشی است که نرم افزار شما را به شکل منظم حفظ می کند.
مرحله ۳: نحوه تشخیص ، عیب یابی و تعمیر لپ تاپ
چگونه می توان قطعه را تشخیص ، عیب یابی و تعمیر کرد
- برق ورودی : اطمینان حاصل کنید باطری و سیستم برق رسان سالم است. منظور باطری و شارژر و کابل شلرژر می باشد.
- مادربرد دستگاه : ( البته این کار تخصصی هست و بهتر است انجام ندهید)می تواند فقط یک جک DC مادربرد خراب باشد. همچنین ممکن است مادربرد شما کاملاً کار نکند و در اصل سوخته باشد. اما حتی با استفاده از مولتی متر دیجیتال می توانید آن را به چندین روش تست کنید.
- رم خراب : رم خراب باعث روشن نشدن لپ تاپ می شود. رم را با یک رم درست جایگزین کنید. یا حتی سعی کنید رم را بیرون بیاورید و دوباره داخل آن بگذارید.
- ایجاد صدا : مربوط به هارد دیسک یا فن خنک کننده بد است. فن را آزمایش کنید تا ببینید آیا درست چرخیده است یا نه. یا شاید هارد شما خراب شده باشد.
- مربوط به فن و گرم شدن بیش از حد: اطمینان حاصل کنید که منافذ هوا را تمیز کنید زیرا در لپ تاپ ها بیشتر متراکم شده و باعث گرم شدن بیش از حد آن می شود. همچنین بایوس خود را به روز کنید. مانند قبل اگر صدایی ایجاد می کند ، از عملکرد صحیح آن اطمینان حاصل کنید.
- مشکلات هارد دیسک: اگر مشکلی با یک هارد دیسک کند دارید قطعاً از defrag استفاده می کنید که مواردی مانند پوشه ها و پرونده ها را بر روی هارد دیسک از بین می برد و فضای نوری و سازماندهی بیشتری ایجاد می کند. اگر هنگام دستیابی به اطلاعات هارد دیسک شروع به ایجاد صداهای کلیک بلند می کند ، آنها را برای عملکرد بهتر جایگزین کنید.
- از نظر تصویر : مطمئن شوید که LCD سالم است و شکسته نیست یا مشکلی ندارد. ال سی دی ها بسیار حساس به ضربه هستند.
همچنین اطمینان حاصل کنید که درایورهای ویدئویی شما همیشه به روز می شوند ، رایانه شما را در فرم نگه می دارد.
در ادامه مواردی را که می توان در مورد لپ تاپ شما در بالا نشان داد و نحوه تشخیص ، عیب یابی و تعمیر سخت افزار در لپ تاپ را با عمق به شما نشان می دهم.
مرحله ۴: تشخیص و تعمیر لپ تاپ: مشکل تصویری نیست
یک نمونه از مشکلی که لپ تاپ شما می تواند داشته باشد این است که لپ تاپ شما هیچ تصویری نشان نمی دهد. این یک مشکل بسیار رایج در لپ تاپ ها و رایانه ها است وقتی که روشن بودن آن روی صفحه کاملاً سیاه است یا هیچ تصویری نشان نمی دهد. در صورت بروز این مشکل همیشه بررسی کنید که آیا کاملاً روشن است. به معنی چرخش فن ، LEDS را نیز بررسی کنید.
همانطور که در بالا می بینید LED ها درخشان هستند و فن کار می کند بنابراین باید مسئله دیگری باشد. برای اطمینان از بررسی سخت افزار دیگر خود. معمولاً اگر صفحه شما هیچ تصویری ندارد دلیل آن رم است.
از پیچ گوشتی فیلیپس خود استفاده کنید تا ناخن ها را برداشته و پوشش را خارج کنید. سپس باید رم ساخته شده روی مادربرد نزدیک کارت بی سیم را ببینید. این به رایانه ای که دارید و مشخصات آن بستگی دارد اما معمولاً لپ تاپ ها دو رم دارند. برای حل این مسئله از هیچ تصویری اطمینان حاصل کنید که رم را جایگزین کنید یا مطمئن شوید که چیزی در این راه وجود ندارد. یا حتی آن را بیرون آورده و دوباره داخل آن قرار دهید.
مرحله ۵: مسئله گرم شدن بیش از حد لپ تاپ
اکنون این نیز یک مشکل بسیار رایج در لپ تاپ است. لپ تاپ ها سیستم فشرده سازی هوا را دارند. بنابراین گردش هوا سخت تر است. هدف از یک لوله گرمایی رفع این مسئله گرم شدن بیش از حد است. اما از آنجا که فضای کمی وجود دارد ، گرد و غبار بیشتر قادر به جلوگیری از گردش هوا است. در صورت گرفتگی غبار زیاد ، این امر می تواند باعث گرم شدن بیش از حد فن شود. برای از بین بردن این نکته از نوک q استفاده کنید و آن را به دقت از ناحیه نقره یا سایر قسمت ها جدا کنید.
مرحله ششم: داشتن یک مشکل هارد دیسک با سرعت آهسته
داشتن یک هارد دیسک آهسته بسیار آزار دهنده است و باعث می شود کامپیوتر شما با سرعت کمتری اطلاعات را پردازش کند. اما یک راه حل برای این وجود دارد که اصطلاح defragmenting آن است که در واقع نوعی سازماندهی در رایانه یا لپ تاپ شماست که قطعات را بهم متصل می کند. تمام قسمتهای یک فایل را روی هارد دیسک قرار می دهد.
این کار را براساس اطلاعاتی انجام می دهد که کاربر چگونه از رایانه خود استفاده می کند و به کجا می رود. همچنین مهم است که مطمئن شوید هارد دیسک شما در هر زمان و قبل از این روند در وضعیت خوبی قرار دارد. ابتدا اطمینان حاصل کنید که با رفتن به صفحه کنترل و انتخاب سیستم و امنیت با علامت پای و محافظ ، این روند را شروع کنید. سپس باید ابزارهای مورد نظر هارد را چک کنید.
 لپ تاپ استوک | لپ تاپ دست دوم |
لپ تاپ استوک | لپ تاپ دست دوم |